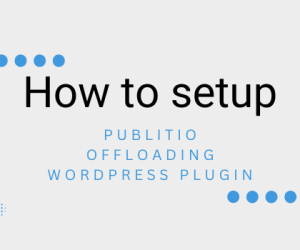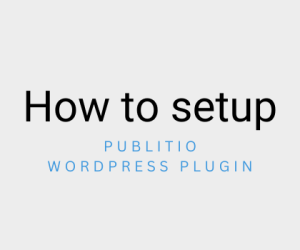Oh boy, we made it. It's official - Publitio Wordpress Plugin for Media Library Offloading has been released! And this beauty does it all: it's offloading images, it's transcoding videos, it does all the resizing, cropping & optimisation on the fly, and most importantly - your media assets are stored securely and delivered fast via Publitio CDN. And all this just with few clicks & dumb simple setup.
Let's see how you can offload images, videos, audios & pdf documents from WordPress Media Library to Publitio Cloud-based Media Asset Management
If you want to learn more about Publitio Media Offloading Plugin check out our WordPress Media Offloading Solution.
1. Install Publitio Offloading plugin for Wordpress
You can download Publitio Offloading plugin for Wordpress directly or install it simply via Plugins page of Wordpress Admin dashboard - just search for Publitio Offloading plugin. Remember to activate the plugin once installed.
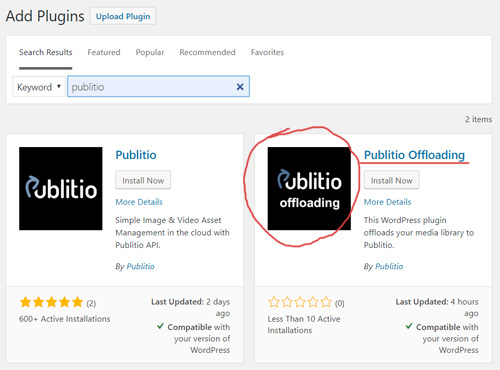
2. Setup the Publitio Offloading plugin
On the left menu-bar within Wordpress Admin dashboard you will see Publitio Offloading item now. Click on it, and you will be prompted to enter Publitio API Key & API Secret (you can obtain yours API Keys via Publitio Dashboard and it is free to create an account). Once valid keys are entered settings page of plugin will come to life and you will be able to configure desired options for plugin behavior. Here is a list of all available options and what you need to know about them:
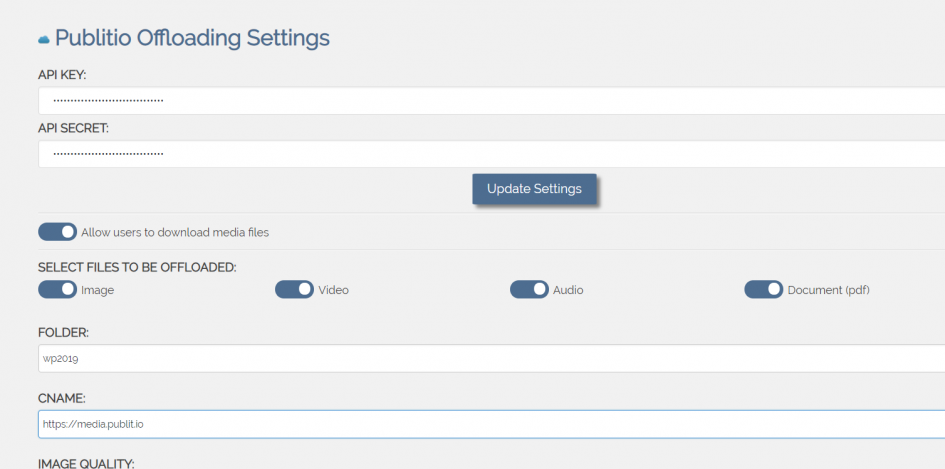
- option: Allow users to save/download media files
If this option is ON, visitors will be able to save images & videos source via browser and Mouse 2 'Save As...' functionality. If this option is OFF plugin will disable Mouse 2 click and visitors will not be able to inspect media elements nor to save them directly.
- option: Select files to be offloaded
By default plugin will offload Images, Videos, Audios and PDF files. You can set here which media files you want to offload from Wordpress Media Library to Publitio.
- option: Upload Folder
Here you can set your Upload Folder on Publitio. By default all media files will be offloaded to /root folder of your Publitio account. For new folders creation please use Publitio Media Library and reload plugin settings page.
- option: Custom CNAME
All offloaded media files are served via media.publit.io URL's. If you are on paid Publitio plan you can set custom CNAME's (like mymedia.yoursite.com) and CNAME will show here in plugin settings page for you to choose.
- option: Image Quality
Offloaded images will have 80 quality level (100 max) by default. You can switch this to lower values (60 for example) which will result in lower images size (and lower quality). Value of 100 will serve best possible quality version of image but with highest size. You can change this option whenever you want, and Publitio will create and serve new images on the go.
- option: Video Quality
Each offloaded video will be transcoded to 480p format by default. You can choose here between 360p, 480p, 720p and 1080p video quality formats. The larger the format - the larger the video size & time it takes to transcoded it.
- button: Sync Now
Plugin will automatically upload media from posts during editing & rendering. You can sync entire media library right away via this button - but please be patient, large media library can take some time to upload to Publitio. Use this if you have deleted files from Publitio, and need them re-uploaded.
- option: Delete file from Publitio when Media is deleted permanently
Turn this to ON if you want files to be removed from Publitio once they are deleted permanently via Wordpress Media Library. If set to OFF (default) Publitio will keep copy of file, even when you delete it from Wordpress site.
- option: Delete file from Media Library once uploaded to Publitio
Danger zone! This one option is best to keep OFF (default). If you turn it ON, plugin will delete files from local storage once they are uploaded to Publitio (useful if you have limited space within site) - but if you choose to deactivate Publitio Offloading plugin in the future, your site posts/pages will result in broken media links (as they are no longer present locally). Use with caution as there is no going back once you turn this option to ON.
- button: Delete All Offloaded Media
Danger zone! Same as above, except you can delete all offloaded media from local storage right away via this button (useful if you have limited space within site) - but if you choose to deactivate Publitio Offloading plugin in the future, your site posts/pages will result in broken media links (as they are no longer present locally). Use with caution as there is no going back once you delete offloaded media from local storage.
3. That's it!
We told you it's easy. Your media files will now be offloaded to Publitio. Plugin will automatically upload media from posts during editing & rendering. We have tested it latest version of Wordpress, with various page builder like Elemenator and it works like a charm. Please try it yourself and leave your comments bellow.
Video Tutorial : How to use Publitio Offloading Wordpress plugin
For the end, here is a step-by-step video tutorial for Publitio Offloading plugin for Wordpress. Enjoy it and happy offloading ^_^